Whether you are someone who wants all the features of a smart TV without the smart TV price, or someone who simply wants to expand their viewing options, a streaming device might be for you. If you are looking to reset your streaming device though, how is it done?
To reset a streaming device, the most general method is to press the ‘Home’ button on your remote and go to ‘Settings’ > ‘System’ > ‘Advanced System Settings’ > ‘Factory Reset’ > enter in the code that is displayed on the screen if given, then select ‘OK’ to begin the reset process.
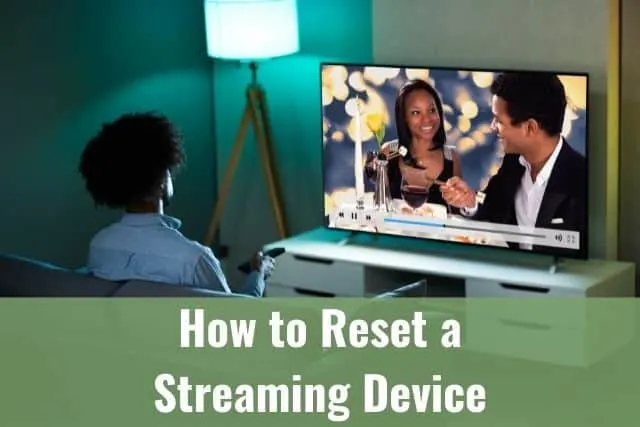
Streaming devices offer users the ability to have access to a multitude of different applications and features so that they can have a wide variety of different options all through the use of one small device. Streaming devices offer ease of use, plenty of storage, and prices that make buying a smart TV seem unnecessary. However, if you have a streaming device that needs to be reset, take a look below to find the device you are using and how to complete this process.
How to Reset a Streaming Device
Streaming devices may seem like newer products, but the world has known about the capabilities of these products since the 1990s, and although they may have been simplistic then, they have developed in ways that could have only been dreamed of then. The function of these devices is typically quite reliable, but if you find you need to reset your streaming device to resolve a temporary issue, take a look below to see how this generally can be done.
To reset a streaming device, press the ‘Home’ button on your remote control and go to ‘Settings’ > ‘System’ > ‘Advanced System Settings’ > ‘Factory Reset’ > then enter the four digit code that is displayed on the screen. Once entered, you can then select ‘OK’ to go forward with the reset.
It is important to note that not all streaming devices are made the same, which means that there are going to be different processes to complete a reset depending on the device that you are using. The previous method is a general way of resetting your streaming device, but for many, this process will work. If you have a streaming device that does not follow the steps that are listed above, continue reading below to find the product you have as well as its reset process.
How to Reset Roku

Roku is one of the most popular and widely used streaming services, and for good reason. This device allows users to search for shows and movies across a multitude of different platforms, comes at a great price that can accommodate just about any budget, and gives you the ability to set up your own private channels within its TV availability. If your Roku streaming stick isn’t working as it should though, take a look below to find out how to reset this device.
To reset a Roku streaming stick, press the ‘Home’ button on the Roku remote and navigate to ‘Settings’ > ‘System’ > ‘Advanced System Settings’ > ‘Factory Reset’ > enter the code displayed on the screen > then select ‘OK’ to begin the reset process.
You might be having issues with your Roku streaming stick that simply cannot be fixed by unplugging and plugging the device back in, which may lead you to reset the device altogether. This will likely resolve your issue, but note that all personal preferences will be erased and the device will be set back to its default factory settings, which means you will have to start anew when it comes to inputting your information and downloading content again.
How to Reset Firestick

The Amazon Firestick is another streaming service that allows users to personalize how they watch TV. This means being able to choose from a wide range of different applications and features that are also offered by other streaming services, with a few exceptions that separate the Firestick from the pack with one key difference being the Alexa Voice remote. If a feature like this isn’t working though, a reset might be in order, which can be found below.
To reset a firestick, turn on the television you have the Firestick connected to and be sure the Firestick is activated as well. Hold down the ‘Back’ and ‘Right’ buttons on the remote for 10 seconds, then select ‘Reset’ when you see the option appear on the screen of your TV.
Once you have selected ‘Reset,’ the Firestick will go through the process of resetting, which should only take a few minutes. If you would like to complete a soft reset rather than hard reset, as you may only be experiencing a small issue with your device, simply unplug it from the HDMI port on your TV. Once it has been unplugged, you can then plug it back in and test the operation of the Firestick to see if the problem you were dealing with still exists.
How to Reset Apple TV

If you are a long-time dedicated Apple user, you may stick with the products produced by this company over the years, going from iPhone, to iPod, to iPad, and to now, the Apple TV. The great thing about these TVs is that you are still able to keep all of your information within one operating system that is easy to use, can hook up to any TV with an HDMI port, and gives you access to hundreds of applications. But how can this streaming device be reset?
To reset an Apple TV, locate ‘System’ within the device. From here, you will click on the option to ‘Reset’ and you will then choose the next option to ‘Reset and Update.’ Once selected, your Apple TV will go through the process to restore itself back to its factory settings.
If you aren’t looking to complete a hard reset on your Apple TV, but would prefer something a bit less extreme, you can complete a soft reset to fix any minor issues your device is experiencing. To do this, simultaneously hold down the ‘Back’ or ‘Menu’ button with the ‘TV’ button until you notice that the status light on the Apple TV is blinking. Remove power from the device for 5 seconds, plug it back in, open the ‘Settings,’ then click on the option to ‘Restart’ the device.
Copyright article owner is ReadyToDiy.com for this article. This post was first published on December 27, 2021.
How to Reset Chromecast

Google Chromecast is another streaming device that many brand-loyal customers find to be incredibly useful. Giving you the option to use an ethernet cable as well as Wifi, having the ability to stream with 4K, and offering access to the same applications that most other streaming devices have as well, this device is one that has been tried and proven true. If you are having issues with Chromecast though, read below to see what you can do to reset this device.
To reset Chromecast, there is a reset button on the device itself that can be used for this purpose. Simply locate the reset button on the device, keep it pressed for around 30 seconds, and once you see the device’s lights blinking, remove it from power for 10 seconds before reconnecting.
If you would rather reset Google Chromecast from the comfort of your own chair by using your phone or tablet to complete the process, this is possible as well. To do this, find the Google Home app on your device and within it go to ‘Account’ > select the option that displays the number of devices connected in your home > click the device you are looking to reset > ‘Settings’ > ‘Device Settings’ > ‘…’ > then click on ‘Reset’ two times for the process to start.
How to Reset Sling

If you are wanting to keep your local channels, have access to the news, be able to watch live sports, but don’t want to pay the price of many other streaming services, Sling TV is an app that offers users the ability to keep their live channels at a cost that competes significantly with other major brands. Although notably reliable, there are times when users find that their device needs to be reset and if you are looking to tackle this, read on to see exactly what needs to be done.
To reset Sling TV, the process will vary depending on what device you have the app downloaded to. However, you can locate device-specific instructions for the application so that you can move forward with the exact process whether the app is on your TV or another streaming device.
Although this next method is a bit more general than finding the exact method of resetting your device depending on what it is downloaded to, this can be a way to not only reset Sling, but reset the device it is on as well. Simply unplug the TV or streaming device the app is downloaded to and allow it to sit for 60 seconds. Once the time has passed, you can plug the device back in and check to see if issues have been resolved within Sling.
If you are still having issues with Sling, the troubleshooting method is a bit broader due to it being a downloaded app. Because of this, the problems you are experiencing may be caused by the need of the device you have the app downloaded to be updated with the latest firmware. This process will vary depending on what you are using, but if you have available software to download, start and complete the process and see if Sling functions properly when complete.
How to Reset Nvidia Shield

For those of you who want to stream different content, download apps, but also have the ability to have a streaming device that can work well with games, the Nvidia might be exactly the item for you. This device is known for its ability to have enough power to handle gaming without crashing and offers users games available for download on its own platform. If hiccups arise within its platform though, a reset might be in order, which can be found below.
To reset the Nvidia Shield, from the home screen of the Shield go to ‘Settings’ > ‘Device Preferences’ > ‘Reset’ > then select the option to ‘Erase Everything.’ Once this has been selected, you will be prompted to confirm your choice and the reset process will begin and complete shortly.
There are times when users are only experiencing small issues and a factory reset simply isn’t needed. Completing a factory reset will erase all data from your device so that it is restored back to its original factory settings. However, if you simply want to restart the device to see if this resolves any problems you will locate the ‘Settings’ menu on the device and select the option to ‘Restart.’ From here, the Shield should turn off and back on to complete the process.
ReadyToDIY is the owner of this article. This post was published on December 27, 2021.
To reset a streaming device, the process will vary depending on the device you are using. However, if you are looking for a general reset process, simply unplug the unit from power, wait 60 seconds, then plug it back in to see if complications have been eradicated with this method.
