When it comes to keeping your network connection in check, there are times when the router which provides WiFi needs to be reset to resolve any issues. If you have a WiFi router and need to reset the device, what needs to be done to successfully complete this process?
To reset a WiFi router, the most general and most effective process is to unplug the router directly from its power source and allow it to sit for 60 seconds. When the time has passed, plug it back in, allow it to completely reboot, and then see if any previous issues have been absolved.
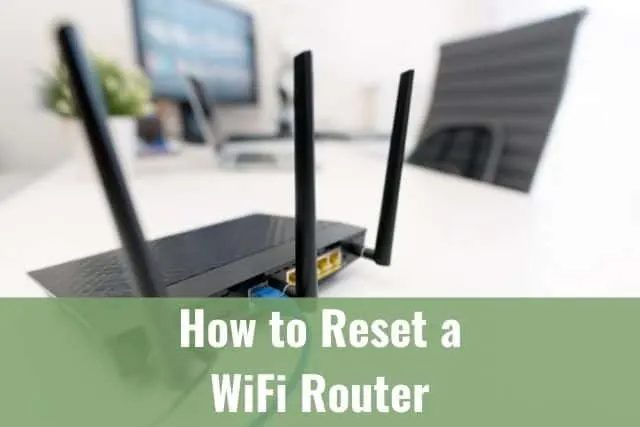
Whether you notice that your internet speed has started to drag, you are having difficulty connecting new devices to your network, you cannot get a certain app to load, or streaming is becoming rather spotty, a reset might be just the cure for your problem. Whether you are looking for a general fix or want a more specific reset option for the router you own, read below to find out what needs to be done to reset your WiFi router and get things working well again.
How to Reset a WiFi Router
There are a multitude of different reasons that someone would choose to reset their WiFi router, as this is one of the most effective solutions if you are experiencing problems with your internet. However, resetting this device can feel rather daunting for some, as the process may seem a bit risky when it comes to reestablishing a better connection once complete. Although this may be a foreign process for you, resetting your router is quick, easy, and effective.
To reset a WiFi router, unplug your router directly from its power source and allow it 60 seconds without power. Once this time has passed, plug the router back in and allow it enough time to completely reboot. When it has finished rebooting, you can reconnect to your WiFi and begin using it.
Of course, resetting your router is the main step to fixing any issues that exist within your router, but just as essential as resetting the router is allowing the device enough time to reboot. If you do not give the router ample time to reestablish itself and are too hasty to join the network, you will find that the WiFi is not ready to function and you will not be able to have access to the internet. Be patient with this process and within a few minutes, you can successfully rejoin.
How to Reset Netgear WiFi

If you are someone who doesn’t want to mess with issues involving WiFi not reaching certain points of your home or not being fast enough to accommodate all the people using the internet within it, you may have found yourself with Netgear. Netgear offers 6Gbps WiFi and allows users to feel safe while they use this internet with their Armor network protection. If you need to reset the router of this WiFi though, how can it be done?
To reset Netgear WiFi, find the ‘Reset’ button that is located on the back of the router. This button is small and sunken in, so you will need to use a straightened paper clip to push it. Hold the button down for seven seconds then release it and allow the router to completely reboot itself.
Once you have completed this process, your router will have been restored to its factory settings. By doing this, it will be cleared of any issues that were previously caused by the router itself which could mean a faster internet speed, an easier connection, or a better ability to have multiple users on the network without the internet slowing down. Once the router has rebooted, you can then rejoin the network and continue using WiFi as you previously were.
How to Reset Google WiFi

Google WiFi is a more modern approach to WiFi, as the goal of this router was to be able to get rid of congestion problems when using the internet so good service could always be found, no matter where you are in your home or business. Even with this advancement though, there are times when Google WiFi needs a fix that can simply only be done by completing a reset. To perform a reset on Google WiFi, read on to find the steps to complete this process.
To reset Google WiFi, locate the small circle that is located on the bottom of the router. When you find this button, press and hold it for 15 seconds. Once the time has passed, release the button and listen for the sound cue to start, which is what indicates that a factory reset has taken place.
The sound cue that comes from the router is not a startling noise, but one that will continue for about 10 minutes after a factory reset has been employed. Be sure to keep a watch on the clock to time this, as a few minutes can seem much longer than they actually are, prompting users to restart the process all over when it is not necessary. Be patient with the process and allow Google WiFi to completely restart to see if the reset has been effective.
How to Reset Xfinity WiFi

If you are a gamer, you know that some WiFi providers simply cannot provide the speed or connection that is needed for online gaming. In your search for the right internet provider, you may have found that Xfinity is known for its strength and reliability, which is why so many choose to go this route if gaming is at the top of their list. Although mostly unproblematic, if you are having a few glitches here and there with your Xfinity WiFi, a reset may be in order.
To reset Xfinity WiFi, using a straightened paper clip or something of similar size, push down the reset button that is located on the router and hold it in this position until the lights on the modem shut down. You will then simply wait for the router to reboot and complete the reset process.
For many who use Xfinity WiFi, they also use their streaming services, as these come in a bundle and provide easy and seamless access to all things internet, content, and gaming. Due to this though, the lines of Xfinity can quickly crowd, which can occasionally result in problems with internet speed, the ability to join other devices to the network, and the quality of video you may be playing, all of which can be resolved with a quick reset.
How to Reset Cox WiFi

Cox WiFi is an internet service provider that may not be on the mainstream list, but their prices are certainly some that can compete with even the biggest of names. Cox gives users the option to choose the internet speed that fits their needs, while also matching the price to that speed to make it a service that is affordable for just about any budget. If you find that your Cox WiFi is not performing as it should, continue reading to see how to complete a reset and restore function.
To reset Cox WiFi, locate the reset button on the router. Once you have found the button, press and hold it for 10 seconds until you see the LED panel lights flashing on the front of the router. When you see that the lights are flashing, release the button and allow the router to finish resetting.
This reset process should only take a few minutes, but just as with any other router, it is important to allow the device to completely reboot before trying to rejoin the network. Pay close attention to the lights on the front of the router, as once they all reappear and have returned to their regular glowing state, then you can move forward with connecting new devices or check that old devices are running on the internet more smoothly than before.
Copyright protected content owner: ReadyToDIY.com and was initially posted on December 28, 2021.
How to Reset Spectrum WiFi

If you are someone who likes a good bundle deal and also wants to be able to have pricing that is flexible and affordable, you might have decided to take the leap and go with Spectrum WiFi. With the ability to bundle cable, internet, and your phone together, this is a one-stop shop for many users, as the appeal of having everything under one roof is hard to pass up. If you are needing to reset your Spectrum WiFi, read on to see how to complete this process.
To reset Spectrum WiFi, you want to first unplug the modem directly from its power source. Once unplugged, turn the router off and all devices that are connected to the WiFi. You will then plug the modem back in, wait two minutes, plug the router in, and wait another two minutes.
When this time has passed, you can then turn all devices back on that were previously connected to the network. Although the suggestion is to wait two minutes after turning the router back on, be sure that all LED lights are blinking or staying solid as they should and no lights are discolored after the reset. If they are, allow the router additional time to reboot properly and you can then turn on the devices that were previously connected.
How to Reset TP Link WiFi

TP Link is a popular choice for those looking for WiFi device connectivity solutions. They make an assortment of routers and range extenders for home and commercial use. Built in to their home WiFi routers is simple solution for resetting the device.
The easiest way to reset a TP Link WiFi router is to press the WPS/RESET button. Hold it for 10 seconds until the Sys LED starts blinking fast. Then, take your finger off the button and the router will restart itself, booting up with factory default settings.
Copyright article owner is ReadyToDiy.com for this article. This post was first published on December 28, 2021.
There is a second way to reset a TP Link WiFi router and that’s through logging into the device using a web browser. Once you’re connected to the router’s management page, find your way through the menu following these steps. Advanced-> System Tools -> Backup & Restore -> Factory Default Restore page
How to Reset Verizon WiFi

Verizon is a big brand name that is known in just about any household because of their phones, but even more than this, Verizon provides internet that is used by many, and for good reason. Verizon is able to provide broadband services to those who want to keep their people connected no matter where they are, but when its services start to stall or become a bit crowded, a reset might be needed.
To reset Verizon WiFi, find the ‘Reset’ button that is located on the back of the router and press it down using a straightened paper clip for 15 seconds. When this time has passed, release the button and allow the router to reset, restart, and reboot before you try to join the network again.
By resetting your Verizon WiFi, you will restore the router back to its factory defaults which should be one of the best ways to resolve any issues you are experiencing with your network connection. This will not cause you to lose service or cause issues with previously connected devices.
To reset a WiFi router, the process may vary depending on your internet provider, but a general reset includes disconnecting your router from power, allowing it to sit for 60 seconds, plugging it back in, then giving it ample time to reboot before reconnecting to the network.
ReadyToDIY is the owner of this article. This post was published on December 28, 2021.
