Finding the perfect at-home wireless internet service can be a confusing and frustrating task, but for those who have landed on Cox WiFi, they are able to have a fast and reliable connection, even if they find that reset of their router is necessary from time to time.
To reset your Cox WiFi router, first locate the reset button, usually found on the back of the device. Press and hold this button for about 10 seconds until the router’s lights start flashing, indicating it’s resetting. After releasing the button, wait for the router to reboot fully, which can take a few minutes. This process restores the router to its factory settings.
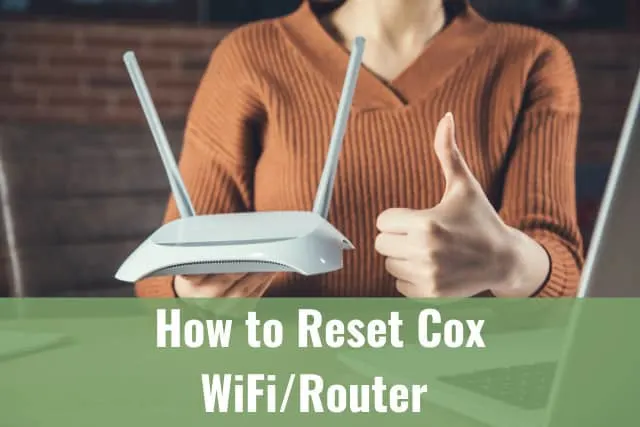
Keep in mind that resetting your router will erase all your custom settings, including your WiFi name (SSID) and password, any custom DNS settings, and port configurations. After the reset, you’ll need to reconfigure these settings according to your preferences. To avoid having to reset frequently, ensure your router’s firmware is up to date, as this can improve stability and performance.
No matter what provider you are using for an at-home wireless network, there are a number of different reasons as to why a reset may be needed. Whether your network connection has slowed, multiple users are having difficulty joining the private network, or the connection has stopped altogether momentarily, a reset of the WiFi/router is a great way to get things back on track.
How to Reset Cox WiFi/Router
Cox is a wireless internet service that offers users the ability to have a fast and reliable connection throughout the expanse of the area in which they are looking to provide services through, all through the simple setup of a router. If you notice that your wireless network is not operating as it previously was, is beginning to slow, or has stopped functioning completely, read on to see what you can do to restore your network by resetting the router.
To reset Cox WiFi/Router, unplug both the modem and the router from their power sources. Once you have unplugged both, first, plug the modem back into the working outlet and allow all lights on the modem to come back on. Once on, plug the router back in and it will reset.
How to Reset Cox WiFi Name and Password

As with any home wireless network, to set up services with Cox, you will have to establish a username and password for the network to operate from, as this is what aids in establishing a more private network. If you are trying to change the given username and password that came with the initial installation or are simply wanting to change what you have already provided yourself, read below to see what can be done to reset this information.
To reset Cox WiFi name and password, reset your router back to its factory settings. To do this, locate the ‘Reset’ button on the router and hold it down for 10 seconds. When this time has passed, you will notice the LED lights flashing, which indicates the factory reset has been successful.
Once the factory reset has taken place, you will then be able to reset both the username and password of your network, as the default information will have been restored on the device.
How to Reset Cox WiFi Pods

Cox WiFi Pods are used for areas that are prone to dead spots, whether you are trying to wirelessly cover a large area or are dealing with a space that has difficulty transmitting signal from room to room. Cox pods are a way to bridge this gap and provide a reliable WiFi signal no matter where you are within the area of coverage. If you are using Cox Pods and notice that they are in need of a reset, read below to see how this can be done quickly and effectively.
Copyright article owner is ReadyToDiy.com for this article. This post was first published on February 14, 2022.
To reset Cox WiFi Pods, go to the Cox app on your smart device and on the ‘Plug In a Pod’ screen select ‘Next.’ From here go to ‘Keep it Clear’ > ‘Next’ > ‘Avoid Metal Objects’ > ‘Next’ > ‘Use the Lower Outlet’ > ‘Plugged In, Ready to Go!’ > ‘Hold Your Phone Close to the First Pod’ > then follow the prompts so the Pod can pair with your account.
How to Reset Cox WiFi/Router Box

Speaking in technological terms, it can be rather confusing when various names are used for the same object, one of these being the difference between a router and a router box. For Cox, the router and the router box are one in the same, which means the process for resetting the router or router box is also identical. If you are looking to reset your Cox WiFi or router box, read on to see the steps you need to take to complete this process successfully.
To reset your Cox WiFi/Router box, unplug both the modem and the router from their power sources. When they are both completely without power, plug the modem back in and wait for the LED lights on the device to light up. Once they are lit, plug the router back in and it will have been reset.
How to Reset Cox WiFi After Power Outage

Power outages can be a bit of a different concern, especially when it comes to the operation of your technological devices. You may find that your Cox WiFi is moving slower or is not operating at all once a power outage has hit, which calls for the need of a reset. A reset is a fast way to resolve any small glitches that may be the cause of your WiFi being inoperable, and to complete this task, you can find the right steps below to restore function.
To reset Cox WiFi after a power outage, unplug both the modem and the router from a working power source. You will then plug the modem back in and allow it time to reboot by waiting for all LED lights to turn back on. From here, plug the router back in and then try connecting wireless devices.
ReadyToDIY is the owner of this article. This post was published on February 14, 2022.
To reset Cox WiFi/Router unplug both the modem and the router from their power sources. When they are both completely without power, plug the modem back in and wait for the LED lights on the device to light up. Once they are lit, plug the router back in and it will have been reset.
