We are living in a tech-savvy world where WiFi has become a vital source for our usage. We depend on it. However, it’s only a matter of time before you encounter some problems with the technology, as a failed connection to finding an IP address.
If your Netgear router cannot find (or keeps changing) your IP address, possible causes include low WiFi signal quality, improper wireless security settings, outdated software, or physical/technical interference. Fortunately, most causes are easy to fix.
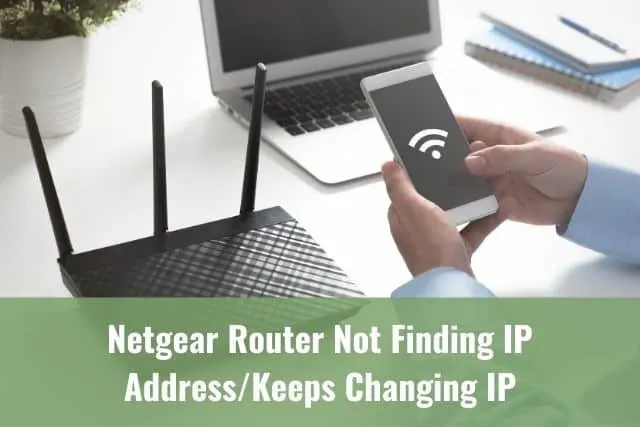
We’ll look at different causes as to why your router is having trouble finding and keeping an IP address as well as discuss possible tips to help solve the issues. Keep reading to learn more!
Netgear Router IP Address Problems

Causes
A router assigns an IP address for any connecting devices. For your device to connect to the router, it then needs to obtain the same IP address. If your device is unable to join the network, then there are a few different reasons. Below are just a few reasons:
- Poor WiFi quality. Sometimes a low WiFi signal is simply due to the provider and speed. However, in some cases, it might be from interference or other reasons.
- Problems with the router/device. Your router could be malfunctioning or have trouble with configuration. Still, the problem could certainly be with your device instead.
How To Fix
There are a few ways that you can fix this problem. We have listed them below:
Remove/Add Network
To complete this method, you can follow these tips:
- Go to SETTINGS and select the WIFI option.
- Look for the network that you are trying to connect to. Select that network and then select the WIFI SETTINGS icon.
- Click on the FORGET NETWORK.
- After you “forget” the network, try re-scanning for available networks.
- Select the same NETWORK again. Ensure that the WiFi connection is functioning properly by entering the correct PASSWORD.
Activate/Deactivate Airplane Mode
You can follow these steps:
- Select AIRPLANE MODE under SETTINGS.
- Wait approximately 20 seconds.
- Disable/turn on AIRPLANE MODE again.
- Check to see if the device connects to the WiFi network.
Note: This is a temporary solution. Not a long-term fix.
Reboot Device/Router
This should only be done on your private WiFi network. Here are the steps to follow:
- To start, you will want to find the router’s IP ADDRESS. You can find this by typing in the command search box “IPCONFIG.” If the router is connected to an ethernet cable, then you will want to search “ETHERNET ADAPTER.” Select the DEFAULT GATEWAY line on the screen, which will provide the IP address.
- Once you have the IP address, open it in a BROWSER (preferably Chrome). Then, LOG IN. If you can’t log in, you can try using the default username and password, “ADMIN/ADMINISTRATOR.”
- Once logged in, select SYSTEM TOOLS and click REBOOT. Your router should then reboot. Note: This might take some time.
- Once the router has rebooted, you can then try to connect your device to the WIFI.
Netgear Router Not Getting IP From Modem

Causes
The modem is what connects your home to the internet. If it is not connecting to the router that creates the network, you will have some problems.
There are several causes for why your router might not be getting the IP address from your modem. While the problem could be with the router itself, another reason could be that the modem is bad. There are ways to see if your modem isn’t working properly, such as software pop ups telling you on your device, data transfers are slower, or the modem has indicator lights displaying a problem.
How To Fix
Below we will discuss some possible solutions to get your modem and router up and running for the best network connection.
Restart Modem/Router
Here are some steps to follow:
- UNPLUG the modem and the router for approximately five minutes.
- After the five minutes are up, you can REPLUG the cords back.
- Check to see if they can reconnect. Note: You should determine if it reconnects by looking at the LED LIGHTS for internet connection. They are usually labeled under WAN and should be white or green (note red).
Upgrade Equipment
Connection problems can be caused by outdated equipment. The Institute of Electrical and Electronics Engineers (IEEE) has a list of developed standards for a WiFi device to connect to the internet. These experts recommend WiFi-5 or WiFi-6 for the best compatibility.
Netgear Router Not Assigning IP Address

Causes
So, your router won’t assign an IP address out of the blue. To best determine a solution for this problem, we would need to know if the router isn’t assigning an IP address for all devices or just for a certain device. Often, if it is one device, then there is likely a problem with that specific device and not the router itself. However, if it is multiple devices, then some solutions might help. Let’s look at them below.
How To Fix
If your router is not assigning an IP address for a device, one solution can be to connect the device manually to the router. Here are some steps on how to do that:
- You will first need to obtain the network’s DEFAULT GATEWAY and IP ADDRESS. If you are unsure where to find them, try searching on your computer “IPCONFIG/ALL” in the command window.
- Take note of the numbers so you can use them later.
- Then, on your device, go to SETTINGS. Find the NETWORK and select it. Once you select the network, there should be an option to select IP CONFIGURATION.
- Select the IP setting mode. Then, select MANUAL.
- ENTER the IP address. Note: The device may ask for other information, such as the Subnet Mask, Default Gateway, Primary DNS, and Secondary DNS. You can find this information under the IPCONFIG/ALL on the computer as well.
- Once the manual IP address is entered, select CONNECTION TEST from the NETWORK menu.
If you are still having problems, we recommend contacting your service provider for more information and assistance.
Copyright article owner is ReadyToDiy.com for this article. This post was first published on March 12, 2021.
Netgear Router IP Address Conflict

Causes
Conflicts between an IP address and router tend to occur when two devices are on the same network trying to use the same IP address. This will then lead to both computers not being able to connect to the network or perform operations.
How To fix
The first solution we would suggest trying is to restart the computer. The fix might be as simple as that. However, if that solution doesn’t work, you can also try to renew the IP address. Here’s how:
- On your computer, click START and RUN. Type and enter “CMD” in the box.
- Once the command prompt pops-up, type “IPCONFIG/RELEASE,” then enter. This should release your current IP Address.
- Then, type “IPCONFIG/RENEW.” This should assign your computer a new set of IP addresses.
- Type EXIT and press ENTER.
This is just one solution that is worth trying.
Netgear Router Keeps Changing IP

Causes
If your router keeps changing its IP address, then there is certainly a problem. It is most likely due to one of the following:
- Your DHCP lease has expired.
- Your ISP changed network infrastructure.
- ISP changes the router for IP address.
- ISP encountered a network failure.
Note: These problems are typically associated with broadband users. If you are a dial-up user, you will automatically have a changed IP address every time you use the internet. To have a static IP address, you will need to connect to the internet with a broadband connection.
How To Fix
The best solution for keeping a static IP address is to reconfigure your DHCP. This is the configuration used to obtain the IP address. To do this, you can follow these steps:
- Find the DEFAULT GATEWAY IP address (see above solution for finding this). You can also find this information through the CONTROL PANEL → NETWORK and INTERNET → NETWORK and SHARING CENTER → CHANGE ADAPTER SETTINGS. Then, right-click on the NETWORK ADAPTER → STATUS → DETAILS. The default gateway will be listed here.
- Once you have your IP address, type it into your internet browser. This will bring up the CONFIGURATION MENU. If this is the first time doing this, you can type in “ADMIN” or “ADMINISTRATOR” for the username and password.
- Once logged in, select DHCP RESERVATION. Then, all you have to do is select the system you want, pick an IP address and select ADD CLIENTS. When settings are finished, you will see them under the registered clients.
- Once the settings are configured, the system should start using the same local IP address.
Netgear Router Not Finding IP Address

Causes
Sometimes your router can simply “forget” the IP address for your network. If your device cannot obtain an IP address, you will likely get a prompt saying “failed to obtain IP address.” Your device needs this address to connect to a router. However, if your router isn’t connecting to it, then there are some solutions to help solve that.
How To Fix
Start at the source and work your way back. Here are some tips:
- You can start by logging into your modem and getting the logs. To obtain the login credentials for the modem, try following the steps from the solution above.
- Once logged in, you will want to look for any T3 or T4 timeouts. If there aren’t any, look at the channels to ensure all of the power levels are between -12 and +12 dBm. Also, be sure to check that the ranges for SNR downstream are between 30 to 50. Note: Channels out of this range will require the ISP to make changes to the service. This will likely include a dispatcher from your service provider to come work on it.
- If all of these factors on the modem are correct, then you will want to look at the router. You can try a Firmware update and/or troubleshooting.
- If all else fails, we recommend contacting your service provider for more information.
Can I Change the IP Address on My Netgear Router?

You can change your IP address or WAN IP address to your assigned router. To change a router’s IP address, you can do the following:
- Look at the list of devices on your network display.
- Select the ROUTER that you want to change the IP address for.
- Then, click on WAP IP.
- Slide the toggle to TURN OFF the “assign IP address automatically.”
- ENTER a new IP address. Then select SAVE.
- This should have made the IP address static.
Note: This can also be done in the Netgear app.
Final Thoughts
Several factors can affect your Netgear router not finding or connecting to an IP address. It’s hard trying to figure out the exact problem. However, this article provides you with some common causes and possible solutions to help fix the problems. You can keep these factors in mind. However, if all else fails, you should contact your internet provider for more advice and troubleshooting tips.
Related Articles
Netgear Router Keeps Dropping Connection
Netgear Router Not Broadcasting WiFi or Won’t Turn On
Netgear Router Password Not Working
ReadyToDIY is the owner of this article. This post was published on March 12, 2021.
Netgear Router Won’t Update Firmware/Update Problem

