Tablets have given work and play on the go a totally new meaning, as these tiny devices have similar capabilities of a computer without the bulky size. If you have a tablet that is experiencing issues and it needs to be reset, what does this process look like and how can it be done?
To reset a tablet, the most general method is to press and hold the ‘Power’ and ‘Volume Up’ buttons simultaneously until you either see a recovery screen appear where you will select ‘Wipe Data/Factory Reset,’ or the device will shut down and restart on its own, completing a soft reset.
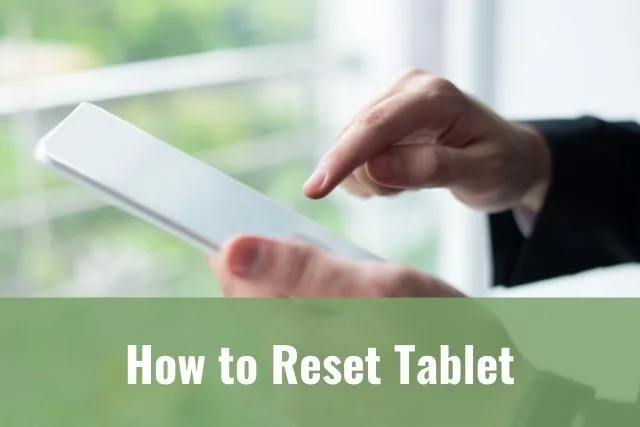
Tablets have changed what technological mobility looks like, as they can be used in any place that has Wifi access, they can easily fit in any bag, purse, or backpack, and they are versatile enough to go from leisure to work mode in a matter of seconds. If you notice that the function of your tablet is beginning to waffle a bit, a reset might be in order. To find general solutions as well as brand-specific reset procedures, continue reading below.
How to Reset Tablet
Whether you are having issues with apps operating properly, are experiencing delays in sound or audio when playing videos, are not receiving emails in real time, or notice that your table simply is not functioning as quickly as it used to, you may be looking for a way to reset your device to get things back into working order. If you are looking to reset your tablet, read on to find a general method of completing this task and restoring your tablet back to its original glory.
To reset a tablet, turn the device completely off. Once off, you will then hold down the ‘Power’ and ‘Volume Up’ buttons together until you see the recovery screen displayed. When you see this, use the ‘Volume Up/Down’ buttons to select ‘Wipe Data/Factory Reset.’
When you see this option, you will then use the ‘Power’ button on your tablet to confirm and select ‘Factory Data Reset.’ Once this has been selected, your tablet will then begin the process of resetting itself. During this time, be sure not to turn off the device and allow it ample time to complete the process. When the tablet has turned back on, you will then log back into the device and it will have been restored to its default factory state.
How to Reset Samsung Tablet

If you are someone who wants the capabilities of a computer but doesn’t want to drag a computer along with you or doesn’t want to sacrifice screen space for a small tablet, a Samsung tablet might be the item you choose to bring along. With some models having an 12.4-inch screen and an easy ability to set up a desktop workspace, this brand comes with many bells and whistles. Even so, what do you do if your tablet needs to be reset?
To reset a Samsung tablet, go to the ‘Settings’ within your tablet and locate the option to complete a ‘Factory Data Reset.’ You will tap on this option twice, review the on-screen information, and then commence the reset process by tapping ‘Reset’ and the reset will ensue.
Performing a factory reset is the way to wipe your Samsung tablet of all data that has been downloaded to it since in use. This is what many want if they are looking to start anew with their device, but if you are wanting to complete a less-invasive reset, try a soft reset. To do this, hold down the ‘Power’ and ‘Volume Down’ buttons together for seven seconds or more or until the device turns off and then reboots itself.
How to Reset RCA Tablet

For those looking for a tablet that is more for leisure or are wanting a device that is compact without being the same size as their laptop, the RCA tablet is a great option. These tablets are smaller, but still have plenty of storage and allow users the ability to get a bit of work done while also being very accommodating to more leisurely endeavors. If you notice that your RCA camera is acting up a bit, what are some ways that this device can be reset easily?
If your RCA tablet needs to be reset, you simply need to locate the reset button on the back of the device. To press the button, straighten a paper clip or find a similarly shaped item to long-press the reset button until you see the device has restarted, which you can then release the button.
Having a reset button on the back of an RCA tablet is a feature that many other tablets do not boast. This may seem small to some, but one of the main points of technology is to be able to have devices that are accessible and without fuss. By having the reset button on the back of an RCA tablet, users don’t have to fumble through different steps to complete this process, but simply have a one-move system to resolve issues their tablet is experiencing.
How to Reset Android Tablet

If you are looking to go beyond the bounds of casual use and don’t mind paying the price to do so, Android tablets give way to optimized features that make working on a tablet more like working on a laptop. Although the Android operating system is quite reliable, some users have found that when certain apps start running slowly or processing begins to lag on their device, they are in need of a reset, but how is this done?
To reset an Android tablet, go to ‘Settings’ and click on the ‘System’ option. From here go to ‘Reset Options’ > ‘Erase All Data’ > ‘Reset Tablet’ > confirm your choice by selecting ‘Erase Everything’ and from here your device will shut down and then reboot within a few minutes.
If you are only experiencing a few minor issues with your tablet and don’t want to restore the device back to its default factory settings, you can implement a soft reset that might do the trick to resolve any glitches. To do this, hold down the ‘Volume Up’ and ‘Power’ buttons for 10 seconds or until you see that the device has shut down. It will then reboot and once back on, you will have completed a soft reset to which you can see if all issues have been resolved.
How to Reset Lenovo Tablet

You might be someone who wants to choose the operating system that your tablet runs on, but doesn’t want to pay the big ticket prices that come with those name brand tablets. If you found yourself in this position, a Lenovo tablet might have been your first choice, as this tablet offers a variety of different operating systems at price points that are hard to pass up. If you own a Lenovo tablet and it needs to be reset, take a look below to see how this can be done.
Copyright article owner is ReadyToDiy.com for this article. This post was first published on December 27, 2021.
To reset a Lenovo tablet, power off the tablet and simultaneously hold down the ‘Volume Up’ and ‘Power’ buttons. When you see the Lenovo logo come on the screen, let go of only the ‘Power’ button. Holding down the ‘Volume Up’ button, select ‘Wipe Data/Factory Reset’ and choose ‘Yes.’
After you have selected ‘Yes,’ your Lenovo tablet will begin the process of resetting, so be sure that you allow it ample time to complete this process without attempting to turn off the device. When the process has finished, your Lenovo tablet will be reset back to its factory default settings, so you will be able to start anew with any downloads, documents, or features, as the device is in the exact condition it was in when it came out of the box.
How to Reset Onn Tablet

Some people want their tablets to have the same capabilities as their laptops or computers, as they find themselves using the device more for work than anything else. There are plenty of options out there for those that need such an item, but if you are wanting a tablet for more lightweight functions and don’t need a ton of bells and whistles, you may have gone with an Onn tablet. Resets are needed every now and again with these devices, but how is this done?
To reset an Onn tablet, go to the ‘Settings’ on your device and from there click on ‘System’ > ‘Advanced’ > ‘Reset Options’ > ‘Erase All Data’ or ‘Factory Data Reset’ > then confirm that you want to complete this process so that the reset can commence and complete in a matter of minutes.
Onn tablets are able to function at the same rate that other more well-known brands can, but the beauty of this tablet is that it is not designed to support complicated processes, which means that users who are looking for something to simply have as a leisurely device can find exactly what they need with this tablet without having to pay more than is necessary for what they need. Occasionally though, hiccups happen, and reset is a great way to get the device back on track.
How to Reset Dell Tablet

Dell is known for the quality of their desktop computers, their ability to last over time, and the operations that are available on these devices. However, just as many other popular technology brands, Dell has branched out with its own version of tablets. If you own a Dell tablet and notice that it is not performing as smoothly as it used to, is having difficulty with various apps, or is slowing down for no apparent reason, take a look below to see how you can reset this device.
To Reset a Dell tablet, cause the tablet to go into recovery mode by pressing the “Power’ and ‘Volume Up’ buttons together. From the menu select the option to complete a ‘Factory Reset’ and once given the option to start the reset process, press the ‘Power’ button to select.
Dell tablets have a huge appeal for those in the working world that need to be able to take their computer wherever they go, but don’t have room to bring a laptop along. The processing system that is offered by Dell tablets is one that is able to accommodate even the busiest of people, but there are still times when the system slows or encounters glitches. When this happens, a reset is a quick way to restore your Dell tablet back to its previous glory.
How to Reset Windows Tablet

Another great option for those who are looking for a tablet for working is a Windows tablet. Not only do these tablets have the ability to stand alone and run the same applications that your computer does, but they are great if you are looking to integrate your computer and your tablet together. If you are in the middle of this process and you notice that your tablet is not working as it should, take a look below to see what steps you need to take to reset the device.
To reset a Windows tablet, go to ‘Settings’ > ‘Change PC Settings’ > ‘Update and Recovery’ > ‘Recovery’ > then beneath ‘Remove Everything and Reinstall Windows’ click on the option to ‘Get Started,’ which will cause your device to begin the reset process and will complete shortly.
ReadyToDIY is the owner of this article. This post was published on December 27, 2021.
To reset a tablet, the best way is to identify the make and model of your tablet, then either consult the user manual of the device or look up the way to reset your specific device. The reset process varies from tablet to tablet, so the most effective method is the one designed for your device.
