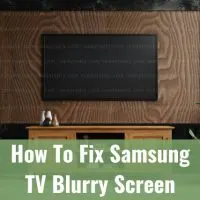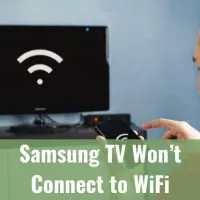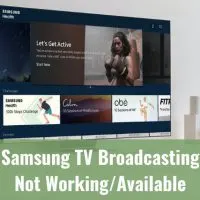Samsung TVs are incredibly feature rich and popular TVs. They are in fact one of the most popular TVs in the US today. Sometimes there are some aspects of your Samsung TV that doesn’t work and it can be frustrating.
This page is dedicated to help you fix many of the problems you’ll encounter with your Samsung TV. The different tips and tricks on this page would hopefully help you get your Samsung TV to work again.
Be sure to bookmark this page for future reference.
Good luck.
The most common reason why you have a blurry screen on your Samsung TV is that the HDMI cables need to be replaced. Choose new cables with the latest HDMI technology and ensure they are plugged fully into the port on the TV and the connected device. Otherwise, you can perform a soft reset by pressing and holding the power button on the remote control until the TV turns off and restarts.
Read More about How To Fix Samsung TV Blurry Screen
Anytime you are experiencing the Samsung TV black screen of death, you should first try a soft reset of the TV. 1) Unplug the TV or turn off the circuit breaker for 60 seconds. 2) Press the power button and hold for 30 seconds. 3) Reestablish power to the TV.
Read More about How To Fix Samsung TV Black Screen Of Death
To fix delaying on a Samsung smart TV, there are a variety of different troubleshooting methods depending on the specific problem you are facing. For example, manually adjust the digital audio output, turn on the Game Mode setting, and even try resetting your network for a better connection.
Read More about How to Fix Delaying on Samsung Smart TV
To fix a slow response on a Samsung TV, reset the router, be sure the router is within a reasonable distance to the TV, complete a cold boot and clear the cache, drain the TV of power by discharging it, reset the remote control, and complete a speed test to check network speeds.
Read More about How To Fix Slow Response on Samsung TV
If your Samsung TV won’t connect to WiFi, reset your router, reset the TV, forget the WiFi network your device is trying to join and add it back once forgotten, disconnect other devices from the network your TV is connecting to, and be sure the correct password has been inputted.
Read More about Samsung TV Won’t Connect to WiFi
You can connect your Samsung TV to a Sonos soundbar by first downloading the Sonos app to your smart device. Go to ‘Settings’ > ‘System’ > Click on the location of your Sonos soundbar > select ‘TV Setup’ > follow the in-app instructions to complete the setup.
Read More about How To Connect Samsung TV To Soundbar
More often than not, when your Samsung TV broadcasting is not working, it is due to the settings being turned off. You can easily reset and restart them by accessing the ‘Broadcasting’ and ‘Source’ sections in the settings menu. If your Samsung TV is still not working or available, you can reset your Samsung TV and try your broadcasting services again.
Read More about Samsung TV Broadcasting Not Working/Available
To reset your Samsung TV account to factory settings, navigate to the “Settings” menu and then go to the “Support” menu, and then “Self Diagnosis.” You will see the option to “Reset” your television after that. Select the reset option to start the factory resetting process.
Read More about Samsung TV Account not Working
To connect a Samsung TV to a speaker that is capable of Bluetooth, put the speaker into Bluetooth pairing mode and be sure that it is discoverable. After this, select the speaker from the Bluetooth audio list that appears on your screen and you should be able to have sound instantly.
Read More about How to Connect Samsung TV to Speaker
If the subtitles within Plex are out of sync on your Samsung TV, try adjusting the offset of the subtitles by either increasing or decreasing the increments in which they are displayed, which can be found through the playback settings on your Samsung TV.
Read More about Samsung Plex Not Working
To connect a Samsung soundbar to a TCL TV, connect the HDMI cord to the ‘HDMI ARC’ port on the TV and connect the other end of the cable to your soundbar. Turn the TV and soundbar back on and select ‘Settings’ > ‘System’ > ‘Control Other Devices’ > ‘Search for CEC devices’ > ‘OK.’
Read More about How to Connect Samsung Soundbar to TCL/Hisense/Roku TV
To enable features on a Samsung TV, navigate to ‘Settings’ on the device and click on ‘Select Smart Features.’ From here you will choose ‘Samsung Account’ and will either enter your login information or create a profile, to which you will be able to access the Smart Hub features.
Read More about How to Enable Features On Samsung TV
To connect a Samsung soundbar to a Panasonic TV, turn on both devices and connect an HDMI cord on the soundbar to the ‘IN’ port. When connected, insert the other end of the HDMI cord into the TV at the HDMI ‘OUT’ port. You will then select the proper HDMI input to connect the soundbar.
Read More about How to Connect Samsung Soundbar to TV
If your Samsung TV Paramount Plus is not working and you see Paramount Plus error codes, check out what the error codes signify and then follow the instructions supplied to resolve the different issues so that you can again stream your top shows and movies.
Read More about Paramount Plus Not Working On Samsung TV
If your Samsung TV apps are lagging/slow, clearing out the memory cache will increase app speed and performance. Go to your TV’s ‘Settings’. Open the ‘Device Manager’. Choose whether you would like to close apps running in the background, perform a memory boost, or clear out the memory cache.
Read More about Samsung TV Apps Not Playing
If Samsung TV apps are not deleting, the TV itself may need to be restarted. You can refresh your TV by unplugging it from its power source for at least 30 seconds. You can also turn off the TV and then press and hold the power button on the TV frame for 30 seconds.
Read More about Samsung TV Apps Not Working
If Bluetooth isn’t working on your Samsung TV, restart the device you are trying to pair the TV with, confirm that the device you are using is completely compatible with your Samsung TV, increase the volume on the TV itself, and disable Bluetooth on any other devices within the area.
Read More about Samsung TV Bluetooth Not Working
Reset the Samsung Smart Hub to bring back the Live TV plus app. This is done by going to Settings > Support > Self Diagnosis > Reset Smart hub. The Samsung live TV plus app is preloaded onto Samsung TV’s that were made after 2016. If your Samsung TV is older than that then it won’t have it.
Read More about Samsung TV Live TV Not Working
If you are having a problem and need to reset your Samsung TV, begin by going to the Settings menu and selecting General. Navigate to the Reset option, enter your pin, and choose Reset. Finish the reset of your TV by choosing okay and waiting until the TV restarts automatically.
Read More about How To Reset Samsung TV
Anytime you are having Samsung TV signal problems, the first place to check is the input and output source. You are likely to get a no signal message if the source is not properly selected. You can also check the cables and if they are old or damaged, they should be replaced.
Read More about Samsung TV Signal Problems
If your Samsung TV is not working, the first thing you should check is the remote control. Take out the batteries and hold down the power button for 10 seconds. You might also want to check the remote by adding new batteries or perhaps by cleaning it carefully to ensure that something is not stuck in one of the buttons.
Read More about Samsung TV Not Working
When your Samsung TV cast is not working, a hard reset can be performed easily. Turn the TV on, unplug it from the wall and wait 30 seconds. After you plug the TV back in and turn it on using the power button, the memory will be refreshed. This will often fix any casting problems that you are having.
Read More about Samsung TV Cast Not Working
A full and hard reset will often fix most Firestick and Samsung TV problems. Unplug the Firestick and disconnect it from the TV. Unplug the TV while the power is on. Wait 5 minutes before plugging in the TV and pushing the power button. You can then reconnect the Firestick and give it time to reboot.
Read More about Samsung TV Firestick Not Working
Anytime your Samsung TV Guide is not working you should perform a hard restart on the TV. Make sure that the power is on and the TV is operating. Unplug the power cord from the wall and wait a few minutes before plugging it back in again. Press the power button to finish restarting the TV. Your memory cache will now be flushed and you will be working with a clear memory.
Read More about Samsung TV Guide Not Working
When the screen mirroring is not working on your Samsung TV, it is likely a problem with the Wi-Fi. Wi-Fi is used to send the signal from your secondary device to the TV so if there are any hiccups along the way, it will not work. Try restarting your router by unplugging it and waiting five minutes before you plug it back in again. That is often enough to fix the problem.
Read More about Samsung TV Screen Mirroring Not Working
Anytime the Samsung TV app store is not working, you can reset it by cold booting the TV. From the remote, press the power button and hold it while the TV turns off and back on again. From the TV, start with the TV on, unplug the TV, and then plug it back in after 30 seconds. The process is now complete and your app store should be working.
Read More about Samsung TV App Store Not Working
Our top reason for Samsung TV Bixby not working is a problem with the smart remote. Many people will replace the remote when actually, it’s the batteries that need replacing. Bixby may stop working before the other functions of the remote stop working as the battery get low.
Read More about Samsung TV Bixby Not Working
Your Samsung TV Chromecast will not work if your smart device is outdated. Depending on the age of your device, the operating system could be outdated and the newer version of apps will not be supported. Unfortunately, the only way to remedy this problem is to upgrade your device. When shopping for a new smart device, make sure it can support Chromecast.
Read More about Samsung TV Chromecast Not Working
To set up HDMI ARC on your Samsung TV, take the HDMI ARC cable and connect the cable to HDMI IN (ARC) port on your TV. Once you have this connected, take the other end of the cord and connect it to the HDMI OUT (TV-ARC) port on the speaker you are connecting and turn the speaker on to complete.
Read More about Samsung TV HDMI ARC Not Working
When your Samsung TV menu doesn’t go away, it’s often caused by the Smart Hub being set to auto-open. If it stays open, you should go to the general settings menu, click ‘Smart Features,’ then turn off auto-open. Another solution is to unplug your TV, plug it in, and factory reset it when it reactivates.
Read More about Samsung TV Menu Not Working
If there is no sound while using a Nintendo Switch on your Samsung TV, be sure that you do not have the ‘Mute When Headphones are Disconnected Feature’ turned on. To check this, go to the ‘System Settings’ from within your console and select ‘System’ and disable this feature.
Read More about Samsung TV Nintendo Switch Not Working
If your Samsung TV is displaying a black screen when using your Xbox, a simple reset of your TV could be the fix. To reset your TV, press and hold down the ‘Power’ button on your remote control until the TV turns off and restarts on its own. Once restarted you can release the power button.
Read More about Samsung TV Xbox Not Working
If ESPN is not streaming on your Samsung TV, it could be that the app needs to be updated. To do this, press the ‘Home’ button on your remote control and select ‘Featured’ > ‘ESPN’ > press and hold the ‘Enter’ button and select ‘Update Apps’ > ‘All’ > ‘Update,’ then retry the app once more.
Read More about Samsung TV ESPN Not Working