Roku is every streaming, movie lover’s dream. Roku gives you the convenience of having multiple streaming platforms all in one place. Roku may be the more popular choice in home entertainment, but it is not without its faults.
Generally speaking, problems with the Roku home screen can be resolved by removing each Roku channel and restarting the TV. After the TV has been refreshed, add the Roku channels back to the Roku home screen.
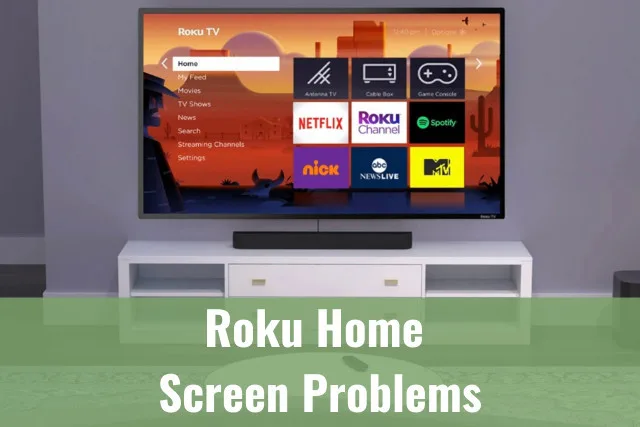
This article will help you to troubleshoot some possible problems with the Roku home screen. The solutions are simple to fix and do not require you to hire a professional.
Roku Keeps Going Back To Home Screen

When you open a Roku channel, you expect to see to that channel’s home screen, not continue looking at the Roku home screen. If you are experiencing this issue, here are some reasons why and how you can fix it.
If Roku keeps going back to the home screen, make sure the Roku stick or any cables used are tightly connected to the TV and are inserted into the correct ports. Examine the cables for any signs of aging or damage. If using a Roku TV, restart the TV.
Other reasons why Roku keeps going back to the home screen could be due to issues within the Roku software, faulty remote control functions, or even a weak or bad internet connection.
Remote
If the Roku remote has low batteries or even a stuck button, this can cause Roku to become stuck on the home screen.
Remove the batteries from the remote. Press each button individually, twice. Pressing each button will ensure the buttons are not stuck.
Replace the batteries with fresh alkaline batteries, not rechargeable ones. Rechargeable batteries are not strong enough and they certainly do not last long enough.
Disable Bandwidth Saver Function
The bandwidth saver function prevents the overuse of internet data. While in some settings this is a great feature to use, it is not so great when it comes to streaming channels on Roku. The bandwidth saver function can interfere with the channel’s ability to work properly.
You can disable this feature by following these steps.
Step 1: On the Roku remote, press the ‘Home’ button.
Step 2: Scroll down to ‘Settings’.
Step 3: Select ‘Network’.
Step 4: Select ‘Bandwidth Saver’. This feature will be turned on by default.
Step 5: Turn off the Bandwidth Saver.

Power Cycle Your Modem
The root of most streaming platform issues is the internet connection. If the Wi-Fi recently dropped or is too weak to support Roku, you will continue going back to the Roku home screen.
You can resolve this issue by power cycling your modem. Simply turn off the modem or unplug it for 60 seconds. After 60 seconds, reconnect your Roku TV to your home network and open one of the streaming channels.
Roku Won’t Display/Load Home Screen

Fews things are more frustrating than when something doesn’t work, especially if it has been working in the past. This is doubly frustrating when it is finally time to catch up on your TV show and Roku will not load.
If Roku will not display/load the home screen, there may be a pending software update within the Roku app. Updates typically happen automatically, but sometimes they are slow in coming or the update gets interrupted. In these cases, the update can be manually installed.
The following steps will walk you through manually installing any pending updates.
Step 1: On the Roku remote, press the ‘Home’ button.
Step 2: Select ‘Settings’.
Step 3: Select ‘System’.
Step 4: Select ‘System Update’.
Step 5: Select ‘Check Now’. If an update is pending, it will not begin downloading.

Roku Won’t Go Past Home Screen

Now that you have installed any pending updates, you’re ready to start watching your show. But now you can’t get past the home screen. Before you throw the remote and start saying bad words, here are some simple things to try.
If Roku will not go past the home screen, make sure there is nothing obstructing the remote’s signal pathway to the TV. If you are using a Roku device, do not place it inside a cabinet or behind the TV. The IR signal cannot reach through hard surfaces.
Refresh The Roku App
As with most things we use often, we take for granted they need some support every now and then. The Roku app is always running in the background, always ready to go. It is important that the app is refreshed from time to time.
Refreshing the Roku app with the remote is simple enough but it does require pressing a certain sequence of buttons. Take a breath and find the zen in the following steps.
Step 1: Press the ‘Home’ button 5 times.
Step 2: Press the ‘Up Arrow’ 1 time.
Step 3: Press the ‘Reverse’ button 2 times.
Step 4: Press the ‘Fast Forward’ button 2 times. The Roku app should now restart.
Roku Home Screen No Apps

One of the reasons for Roku’s popularity is that you can have multiple streaming platforms in one place. Netflix, Hulu, Disney Plus, Peacock. You name it. Roku has it. But what do you do when there are no apps on the Roku home screen?
When the Roku home screen is not showing apps, it’s often due to a glitch in the system. Restarting the Roku device can resolve this issue. Unplug the Roku from the power source, wait for about a minute, and then plug it back in. This action should refresh the system, causing the apps to reappear on the home screen.
You can also perform a soft reset of your TV settings. A soft reset will clear any glitches in the software. Go to ‘Settings’ > ‘System’ > ‘Power’ > ‘System Restart’. Wait 2 minutes before turning the TV back on.

A potential cause for this problem could be an outdated Roku software. Keeping the device’s software up to date is crucial for its optimal performance. To update the software, go to the Roku’s settings menu, select ‘System,’ and then ‘System update.’ Choose ‘Check now’ to manually update the software. This process should restore the visibility of the apps on the home screen.
Network connectivity issues can also result in apps not appearing on the Roku home screen. A stable internet connection is essential for Roku to function correctly. Start by checking your network connection and restarting your router. If the problem persists, go to the Roku settings and set up the network connection again. This should re-establish the connection and bring back the apps on the home screen.
Downdetector
Downdetector.com is a great way to see what is happening in your area. This website is a live site that lets you know if there are any reported issues in your area.
If your neighbors are also experiencing issues with Roku, they will note it here. Or you could be the first to notify others of what you are experiencing.
Restart The Modem
If the internet connection is unstable or the signal is weak, the Roku home screen will not advance. Restarting the modem will help to clear these issues. You can either unplug the modem or turn it off for 5 minutes.
Reinstall Roku Channels
This step is the least fun one but it does yield results: uninstall and reinstall each Roku channel. The problem could be with the streaming channels and not Roku. By removing and adding back each channel, you will be able to identify which one is the culprit.
Roku Won’t Get To Home Screen

The Roku home screen is the starting point to your movie night selection. It’s a little difficult to watch anything on the Roku app if you can’t even get to the home screen.
If Roku won’t get to the home screen, the TV and Roku app may need to be reset. Power cycling the TV will remove glitches in communication between the TV and Roku app. A factory reset of the Roku app will clear the app, removing stored data, making more memory space available.
Power Cycle The TV
Power cycling the TV will force the TV to reset.
Step 1: Turn off the TV and unplug it from its power source.
Step 2: Press the ‘Power’ button on the TV and hold it for 30 seconds. This will help to drain any remaining electricity in the TV.
Step 3: After 30 seconds, plug the TV back in and turn it back on.
Factory Reset The Roku App
This step should be used as a last resort. Performing a factory reset will return the Roku app to its original default settings. All settings and installed apps will be deleted.
Step 1: On the remote, press the ‘Home’ button.
Step 2: Go to ‘Settings’.
Step 3: Go to ‘System’.
Step 4: Select ‘Advanced System Settings.
Step 5: Select ‘Factory Reset Everything’.

Once the reset is complete, you will need to reinstall all Roku channels and re-enter your credentials.
Roku Home Screen Flickering

Aside from causing a migraine, a flickering screen can be extremely annoying. It makes it very difficult to focus and even more frustrating to try and fix.
When the Roku Home screen is flickering, this means there is an issue with either the display settings and/or the refresh rate on your TV. If the flickering began after a Roku app update, your TV may no longer be compatible with the Roku app.
If your Roku TV is connected using HDMI cables, make sure the cables are securely inserted and the cable itself is in good condition. If you are using an older HDMI cable, it may not support the digital output required for the Roku TV.
Adjust Display Settings
The display settings are responsible for how the picture on your TV looks. Everything from the brightness, the contrast, to the backlighting is controlled by the display settings. Here is how you can adjust these settings to see if it resolves the flickering on the Roku home screen.
Step 1: With the Roku home screen open, press the ‘Asterisk’ (*) on the remote.
Step 2: Select ‘Picture Mode’.
Step 3: Use the arrows on the remote to adjust the brightness, mode, and screen size.
Adjust Display Refresh Rate
The display rate is the amount of time it takes your TV screen to refresh. If the refresh rate is too slow, you will see the flickering pixels.
Copyright protected content owner: ReadyToDIY.com and was initially posted on January 11, 2022.
Step 1: Using the Roku remote, go to your TV ‘Settings’ and then select ‘System’.
Step 2: Select ‘Advanced System Settings’.
Step 3: Select ‘Auto Adjust Display Refresh Rate’.
Step 4: Select ‘Disable’.
Roku Home Screen Zoomed In

Our TV is automatically set to the correct display size. A recent power surge or other electrical hiccups can alter the screen size, causing it to appear zoomed in. While this is rare, it can happen. If you are experiencing this issue, the solution is simple.
Copyright article owner is ReadyToDiy.com for this article. This post was first published on January 11, 2022.
If the Roku home screen is zoomed in, adjust the screen display and resolution settings. On the remote, press the ‘Home’ button > ‘Settings’ > ‘Display Type’ > ‘Auto Detect’. Follow any on-screen instructions.
Related Articles
Roku TV So Slow: How To Improve Speed
ReadyToDIY is the owner of this article. This post was published on January 11, 2022.
